
Op sommige locaties kan je ook gebruik maken van het eduroam academische Wi-Fi netwerk.
Dankzij de gebruikersnaam en wachtwoord van je school kan je hiermee draadloos op internet surfen.
Het gebruik van eduroam valt onder de deontologische regels van de school en kan in geval van misbruik leiden tot schorsing. Bij problemen met je account dien je de helpdesk van de school te contacteren.
Verbinden met draadloos netwerk: eduroam
Dit kan in 3 eenvoudige stappen:
- Verbind met het beveiligde wifi-netwerk eduroam
- Toestellen met een tragere wifi adapter kunnen enkel verbinding maken via: eduroam-2.4
In dit geval raden we aan om de ASUS USB-AC53 WiFi Adapter aan te schaffen voor een betere internet ervaring
- Toestellen met een tragere wifi adapter kunnen enkel verbinding maken via: eduroam-2.4
- Wanneer hier om gevraagd wordt; vul dan je gebruikersnaam en wachtwoord van de school in!
Bij je gebruikersnaam dien je het schoolachtervoegsel toe te voegen zodat wij weten van welke school je account is (meestal @school.be; zie lijst onderaan)
Je wachtwoord blijft ongewijzigd! - Accepteer eenmalig het beveiligingscertificaat wanneer hier om gevraagd wordt
Voorbeeld:
| School login | Eduroam login | |
| Login: | Mijnlogin | mijnlogin@schoolachtervoegsel |
| Wachtwoord: | Mijnwachtwoord123 | Mijnwachtwoord123 |
Zie onderstaande lijst voor gekende schoolachtervoegsels
Eduroam configuratieprofiel verwijderen
In sommige omstandigheden, bijvoorbeeld bij wissel certificaat of wachtwoord, is het nodig om het Eduroam-profiel te verwijderen.
Het Eduroam-profiel verwijderen op iOS (iPhone/iPad)
Om het Eduroam-profiel te verwijderen volstaat het om het Eduroam-netwerk “te vergeten” en opnieuw toe te voegen:
- Ga naar Instellingen > Wifi
- Tik op “Eduroam” (indien niet het actieve netwerk vind je het onder “Mijn netwerken”)
- Kies “Vergeet dit netwerk”
Het Eduroam-profiel verwijderen op macOS
- Kies Systeemvoorkeuren… uit het Apple-menu
- Ga naar “Netwerk”
- Indien niet actief kies “Wifi”
- Kies onderaan “Geavanceerd…”
- Kies “eduroam” onder “Voorkeursnetwerken”
- Verwijder het netwerk door op het minteken te klikken
Het Eduroam-profiel verwijderen op Windows
- Selecteer het Wi-Fi-netwerk pictogram op de taakbalk en selecteer vervolgens “Netwerk en internet”
- Selecteer Wi-Fi en vervolgens Bekende netwerken beheren
- Klik rechts op “Eduroam” en kies “Niet onthouden’
- Kies nadien op “Verbinding maken”
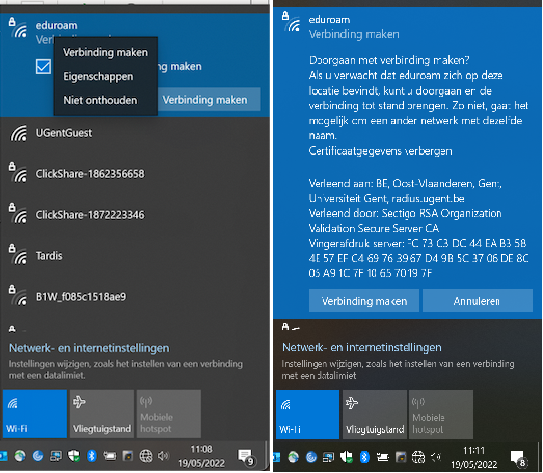
Voor andere Windows-versies is volgende procedure misschien nodig:
- Open de Command prompt
- Voer volgende regel uit: netsh wlan show profiles
- Indien Eduroam aanwezig is, voer dan volgende regel uit om het profiel te verwijderen: netsh wlan delete profile name=”eduroam”
Manuele wifi instellingen
Windows
Windows 10
- SSID: eduroam
- Toestellen met een tragere wifi adapter kunnen enkel verbinding maken via: eduroam-2.4
- Beveiligingstype: WPA2-Enterprise
- Versleutelingstype: AES
- EAP type: EAP (PEAP)
- Server certificaat verifiëren: uitvinken
Windows 11
- Open de lijst met draadloze netwerken.
- Open het Netwerkcentrum. Je kan dit bereiken door naar Configuratiescherm > Netwerk and Internet > Netwerk
- Klik op Een nieuwe verbinding of een nieuw netwerk instellen.
- Klik op Handmatig verbinding met een draadloos netwerk maken.
- Klik op Volgende.
- Vul de volgende gegevens in voor het nieuwe netwerk:
- Netwerknaam: eduroam
- Beveiligingstype: WPA2-Enterprise
- Versleutelingstype: AES
- Klik op Volgende.
Resultaat: Op het scherm zal staan: eduroam is toegevoegd. - Op dit scherm, klik op Verbindingsinstellingen wijzigen.
- Klik op de Beveiliging tab. Netwerkauthenticatie methode zou het volgende moeten zijn:
Microsoft: Beveiligde EAP (PEAP) - Klik op Instellingen.
- Bij de authenticatiemethode klik op Configureren
- Vink het selectievakje gelabeld uit Automatisch mijn Windows-aanmeldingsnaam en -wachtwoord gebruiken (en domein indien nodig).
Klik OK tot alle schermen gesloten zijn - Je zou een melding moeten krijgen welke vraagt voor extra informatie. Klik op deze melding om zo je gebruikersnaam en wachtwoord te kunnen ingeven.
- Gebruikers dienen hier hun school e-mailadres in te geven. Klik op OK.
Nota: Als dit zou mislukken, gelieve dan nogmaals opnieuw te proberen.
De Windows draadloze configuratie tool verliest soms de instellingen na de eerste installatie.
Android 10 of ouder
- EAP-Methode: PEAP
- Phase 2-verificatie: MSCHAPv2
- CA-Certificaat: Niet valideren
- Identiteit: je gebruikersnaam@schoolachtervoegsel
- Wachtwoord: je wachtwoord
Android 11 of nieuwer
- EAP-Methode: PEAP
- CA-Certificaat: Systeemcertificaten gebruiken
- Domein:
- indien gebruikersnaam van ons (bv. s00121001) “smarteye.eu” invullen
- indien gebruikersnaam van UGent (bv. mynameis@ugent.be) “ugent.be” invullen
- andere instanties zijn nog niet geverifieerd, je kan dan proberen om het laatste deel van jouw school email adres in te vullen (de realm genaamd), bv. bij UGent is dit “radius.ugent.be”. Normaliter is dit het gedeelte achter het “@” symbool maar kan soms iets anders zijn zoals bv. als jouw school email adres “mynameis@mijn.hogeschool.be” (is fictief schoolaccount) kan de domein mogelijk “hogeschool.be” of “mijn.hogeschool.be” zijn, test hier best de verschillende mogelijkheden uit. Indien het dan alsnog niet lukt contacteer je best jouw school hierover
- Identiteit: je gebruikersnaam
- Wachtwoord: je wachtwoord
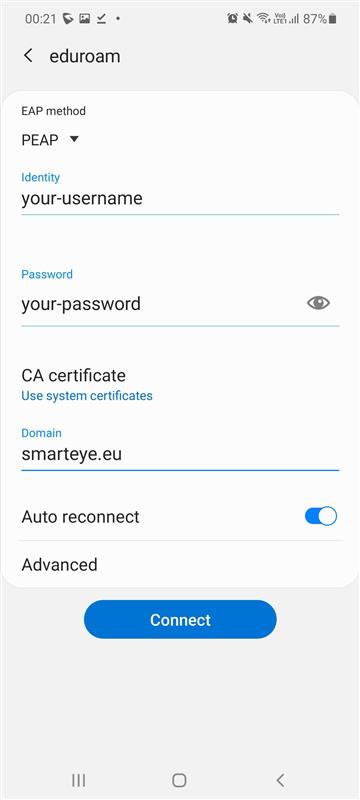
Lukt het desondanks bovenstaande handleidingen niet met een juiste login en wachtwoord om te verbinden? Zorg er dan voor dat je toestel voorzien is van de laatste software en beveiligingsupdates, vergeet daarbij de optionele updates ook niet aan te vinken.
Als allerlaatste alternatief kan je enkel contact opnemen met de servicedesk/studentenvoorzieningen van jouw eigen school om meer informatie over hoe eduroam te gebruiken met je school.
Lijst van gekende scholen en hun achtervoegsels
Deze lijst bevat de achtervoegsel van scholen die bij ons gekenmerkt zijn als werkend.
Niet vermelde scholen kunnen ook werken, meld ze ons of kijk op https://www.eduroam.org/where/
| School (en associaties) | Eduroam @schoolachtervoegsel |
| Studenten Internet (s-login) | @studenteninternet.be |
| Artesis / Plantijn Hogeschool Antwerpen(gebruikersnaam formaat: s654321) | @ap.be |
| Artevelde Hogeschool (verkorte login) | @student.arteveldehs.be |
| Erasmus Hogeschool Brussel | @student.ehb.be |
| HoGent (gebruikersnaam formaat: 654321ab) | @hogent.be |
| HoWest | @student.howest.be |
| Karel de Grote Hogeschool | @student.kdg.be |
| KULeuven (r nummer) | @kuleuven.be |
| Odissee | username@student.odisee.be |
| UC Leuven Limburg (r nummer) | @ucll.be |
| Hogeschool PXL | @student.pxl.be |
| Universiteit Antwerpen | @ad.ua.ac.be |
| Université catholique de Louvain | @wifi.uclouvain.be |
| Universiteit Gent | @ugent.be |
| Universiteit Hasselt | @uhasselt.be |
| Université Libre de Bruxelles | @ulb.ac.be |
| Vrije Universiteit Brussel | @vub.ac.be |
| Universite Saint-Louis Brussels (USL-B) Login: intranet_id | @usaintlouis.be |
| Brussels Management School (ICHEC) Login: intranet_id | @cti.ichec.be |
| Haute Ecole Galilee / IHECS contactez sebastien.chaveriat@galilee.be Login: intranet_id | @student.galilee.be |
| Universite Mons (UMons) Login: intranet_id | @umons.ac.be |
| VIVES | @kuleuven.be |
| Vlerick (voornaam.achternaam) | @edu.vlerick.com |
| Hogere Zeevaartschool (9 cijferige login) | @hzs.be |
| ICHEC Brussels Management School (registratienummer gebruikersnaam) | @cti.ichec.be |
| Universiteit Maastricht (i7654321@unimaas.nl) | @unimaas.nl |
| Universiteit Rotterdam (654321ab@eur.nl) | @eur.nl |
Officiele Eduroam informatie
Een volledige lijst van aangesloten scholen en hun correcte configuratie vind je op:
- België: www.eduroam.be en eduroam locaties
- Nederland: www.eduroam.nl
- Internationaal: www.eduroam.org







